伊豆なびスタンプ
伊豆を楽しんで頂く為に、訪問した観光スポットをスタンプとして記録できるWEBアプリを「無料」で提供しています。
スマホでインターネットが見れる環境で利用できるので、煩わしいインストールは必要ありません。
旅行の記録はもちろんの事、様々なコンテンツのバスの時刻や、ナビではカバーできない道案内もしています。
WEBアプリとは
携帯電話やパソコンでのブラウザ(ChromeやEdge等)で動くアプリケーションです。ノートパソコンやiPadなどでもご利用できますが、スマホアプリでは無いのでインストール等は必要ございません。
伊豆なびスタンプコンテンツ
共通アカウントを作成する事で、以下のコンテンツを利用できます。
評価の基準
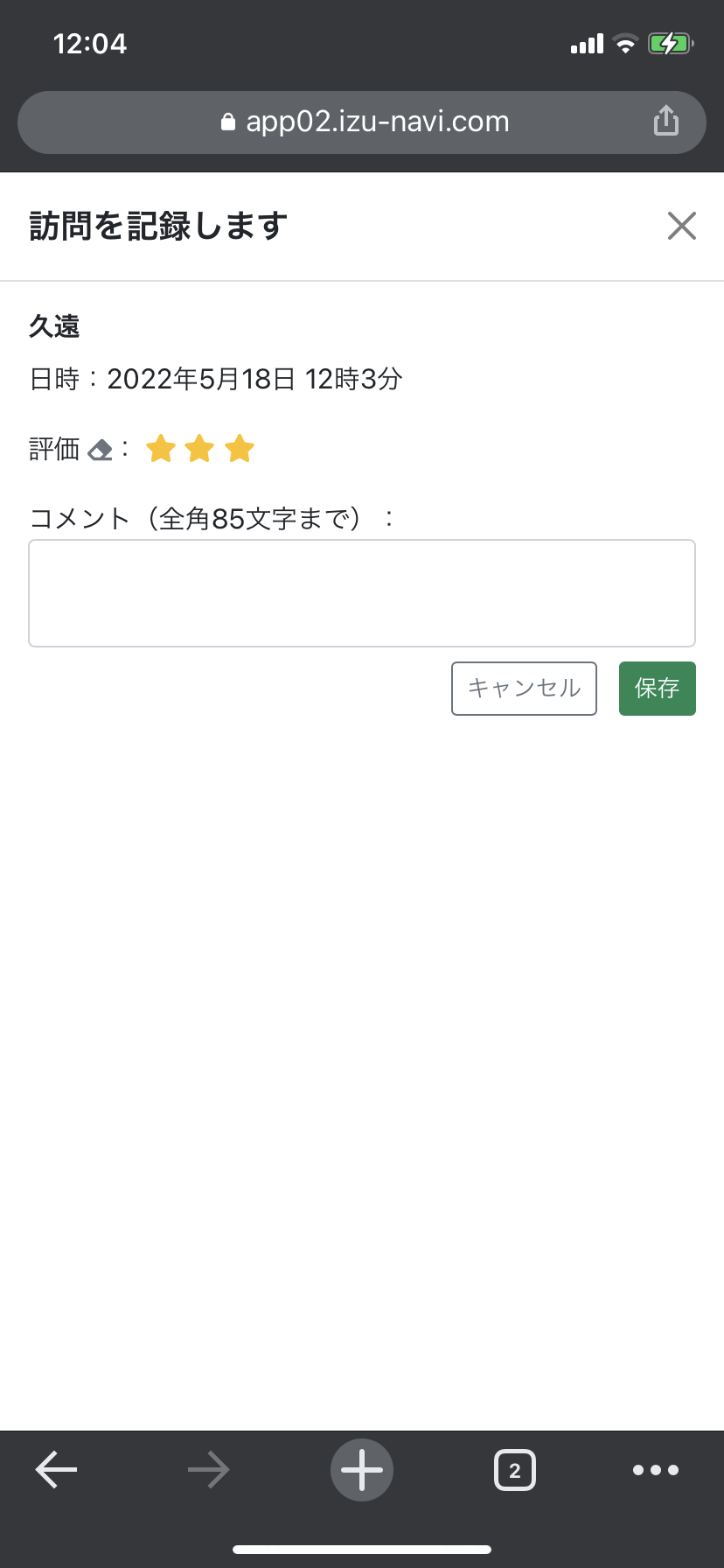
各コンテンツでは、ユーザーが評価をする機能があります。皆様の評価の登録をお待ちしております。
評価基準は、ミシュランの評価に倣って、以下の基準で評価をお願いします。
★★★ 「わざわざ旅行する価値がある」
★★ 「寄り道する価値がある」
★ 「興味深い」
日本の様々なコンテンツでは、星3つが普通で、星2つや星1つは「悪い」評価という習慣が有ります。
しかし、伊豆観光情報では、わざわざ悪い基準を公言する必要なく、単に行かなければ良いだけです。
もう一つは、年齢や性別、所得や家庭環境で嗜好が異なるという事です。
伊豆観光情報では、アカウント登録時に、性別と生まれ年を登録できる機能があります。
データがある程度蓄積された時に、性別と生まれ年での思考の傾向を公表したいと思います。
皆様のご登録をお待ちしております。
共通アカウントの作成
弊社のWEBサービスである「伊豆なびスタンプ」で、共通のアカウントを作成する事で、提供している全てのサービスを利用できます。
尚、スタンプ機能を使わなければ、アカウント登録しなくても利用する事が出来ます。
操作説明はiPhoneXRの画面で解説をします。Android端末やその他の端末での操作は適宜アレンジをして操作をお願いします。
現在、不特定多数に対して、サービスの検証も兼ねて「ベータバージョン」でリリースをしています。
不具合等の収集も目的となっているので、多くの方々の参加をお待ちしております。
ご意見等もお聞きできれば、参考意見として今後のアプリ開発に役立てたいと思います。
スマホ端末を準備
基本的にスマホ用に開発していますので、WEBアプリを動かすスマホ端末を用意して、上記「伊豆なびスタンプコンテンツ」の詳細から、使いたいWEBアプリのログイン画面を開いて下さい。
トップ画面
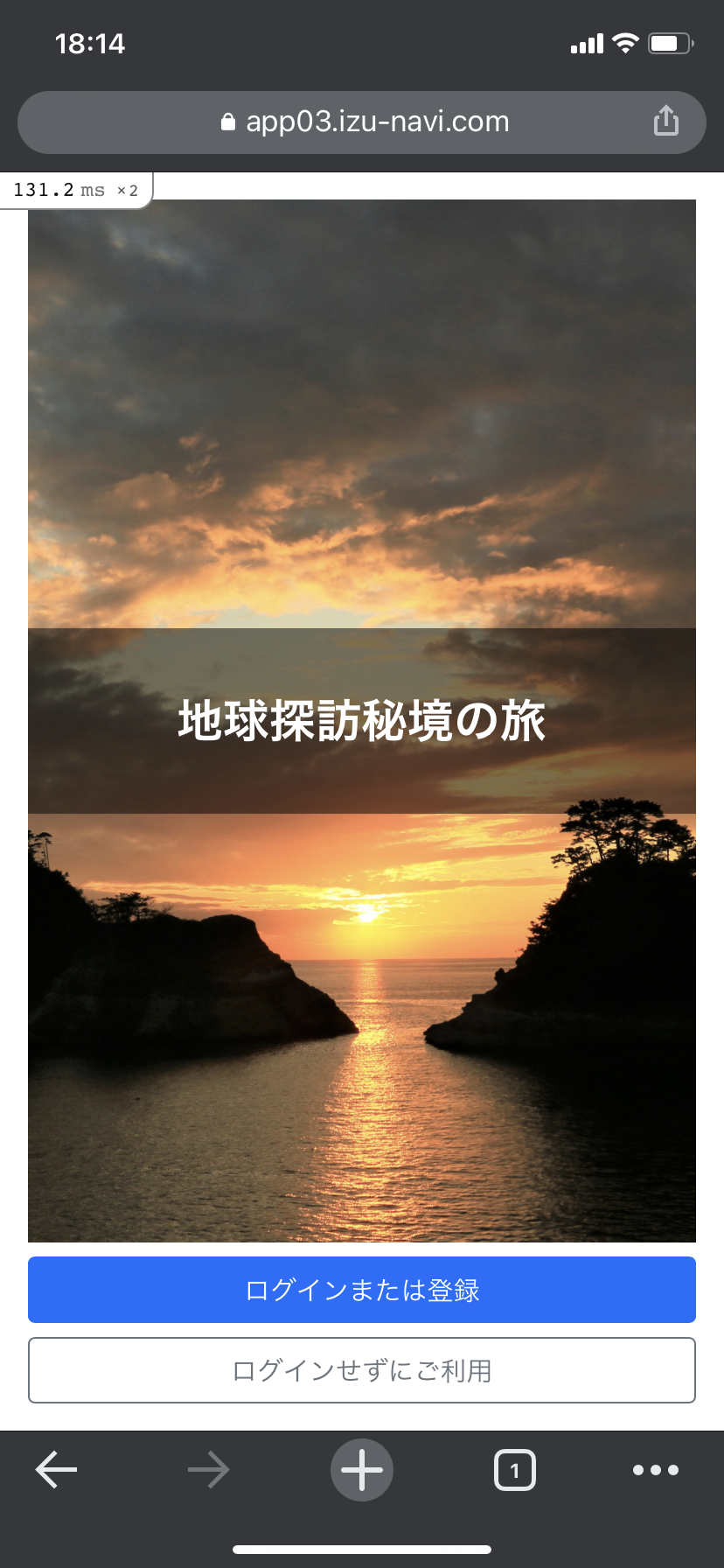
※地球探訪秘境の旅で解説
トップ画面下部[ログインまたは登録]より、ログイン画面に進む。
ログイン画面
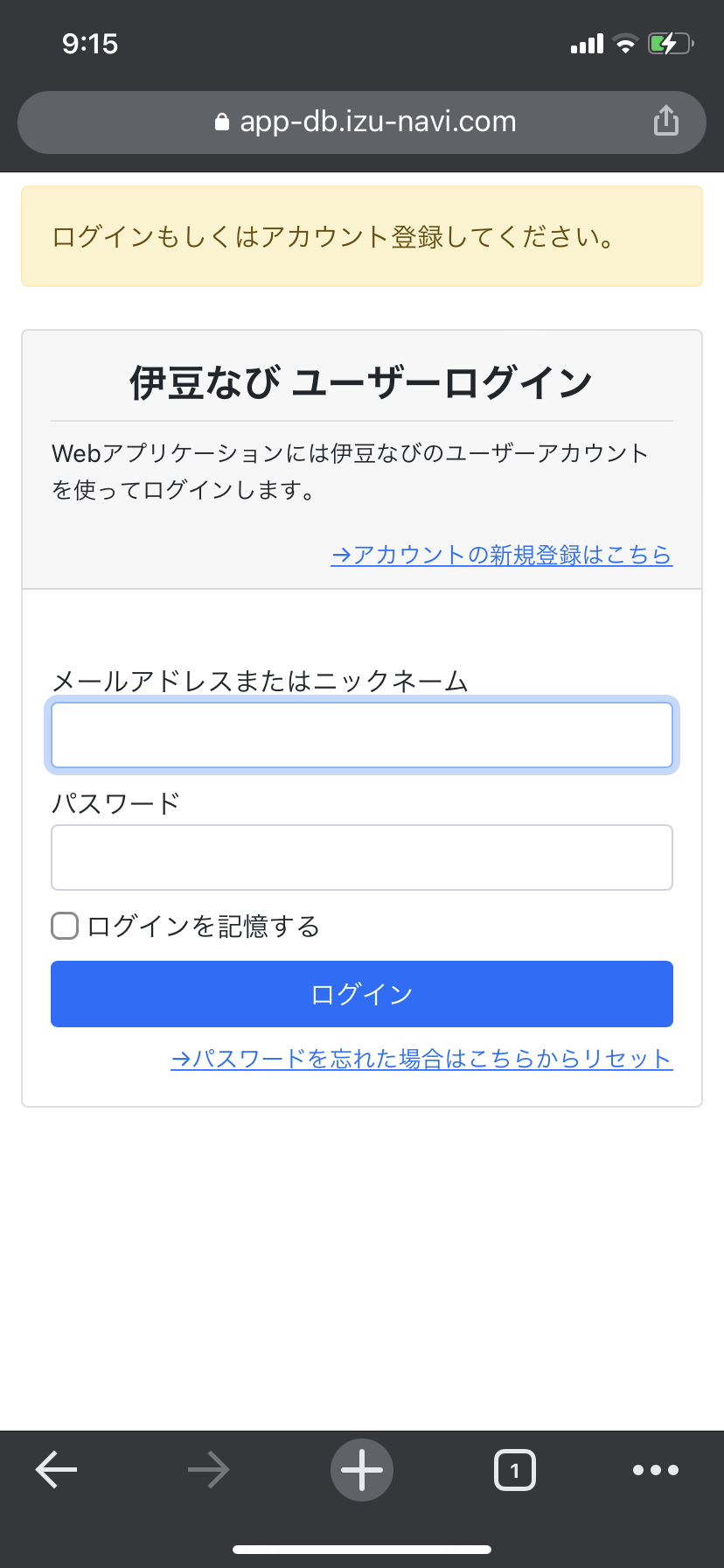
ユーザー登録画面
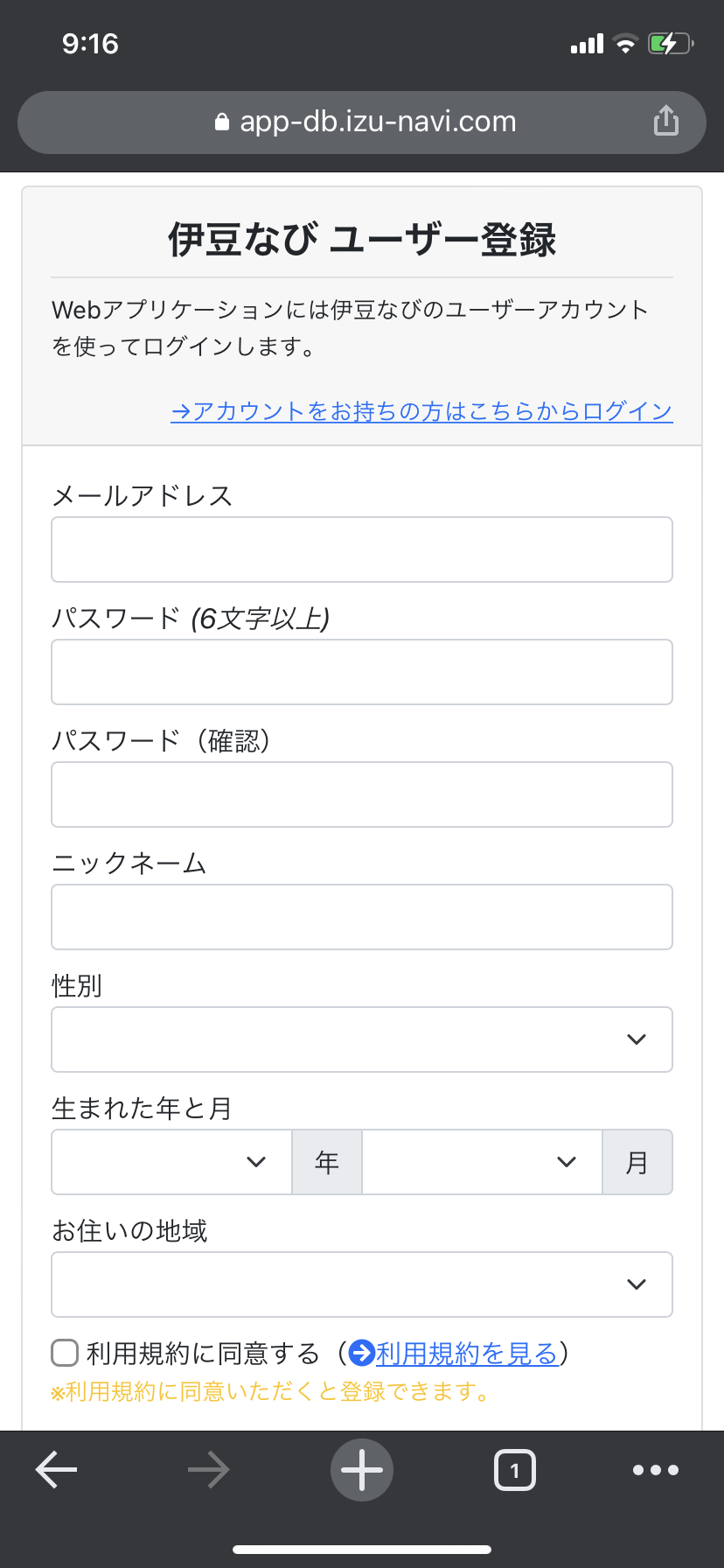
有効なメールアドレスを入力してください。入力したメールアドレスに認証するためのメールを返信します。認証後に利用できるようになります。 [パスワード(6文字以上)]
任意の6文字以上のパスワードを入力してください。 [パスワード(確認)]
再度、上で入力したパスワードを入力してください。 [ニックネーム]以降は任意の項目となっており、性別や生まれ年によって、人気のスポットや食事処などの評価の傾向分析に利用します。
認証メールの確認
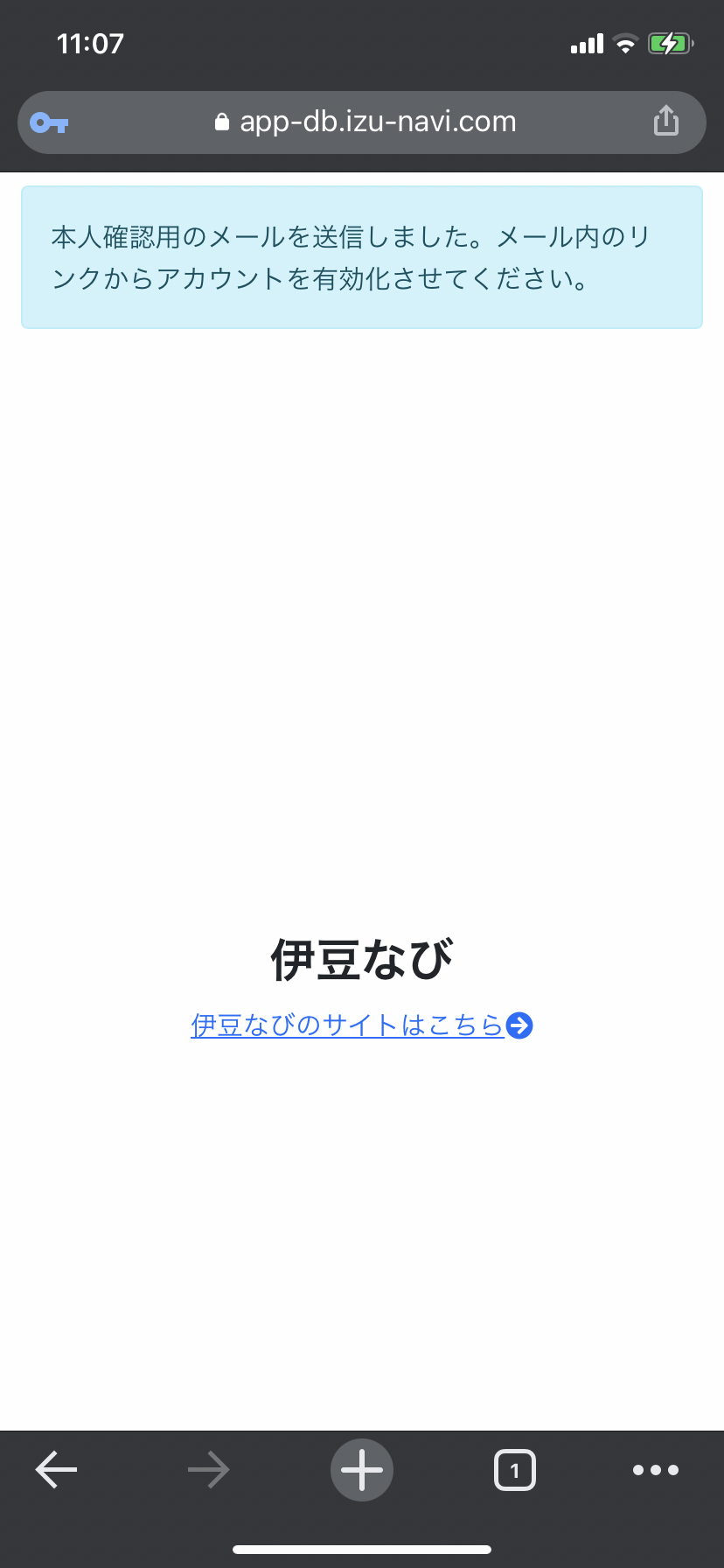
画面が変わり[app@izu-navi.com]から、本人確認用のメールが送信されますので、メール受信ファルダを確認してください。
メールが届いていない場合
[STEP4]で入力したメールアドレスが間違っていたか、迷惑メールとして分類されてしまう事があります。メールアドレスを確認するか、別のメールアドレスで、再度、登録をお願いします。
認証メールで認証
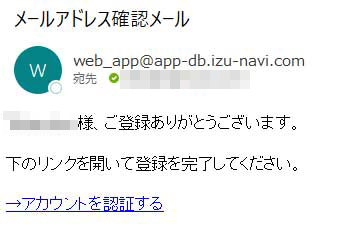
本人確認用のメールが届いている場合は[アカウントを認証する]をクリック(タップ)して下さい。
これで、伊豆なびスタンプの全てのコンテンツを利用する事が出来ます。
共通アカウントの変更
ログイン
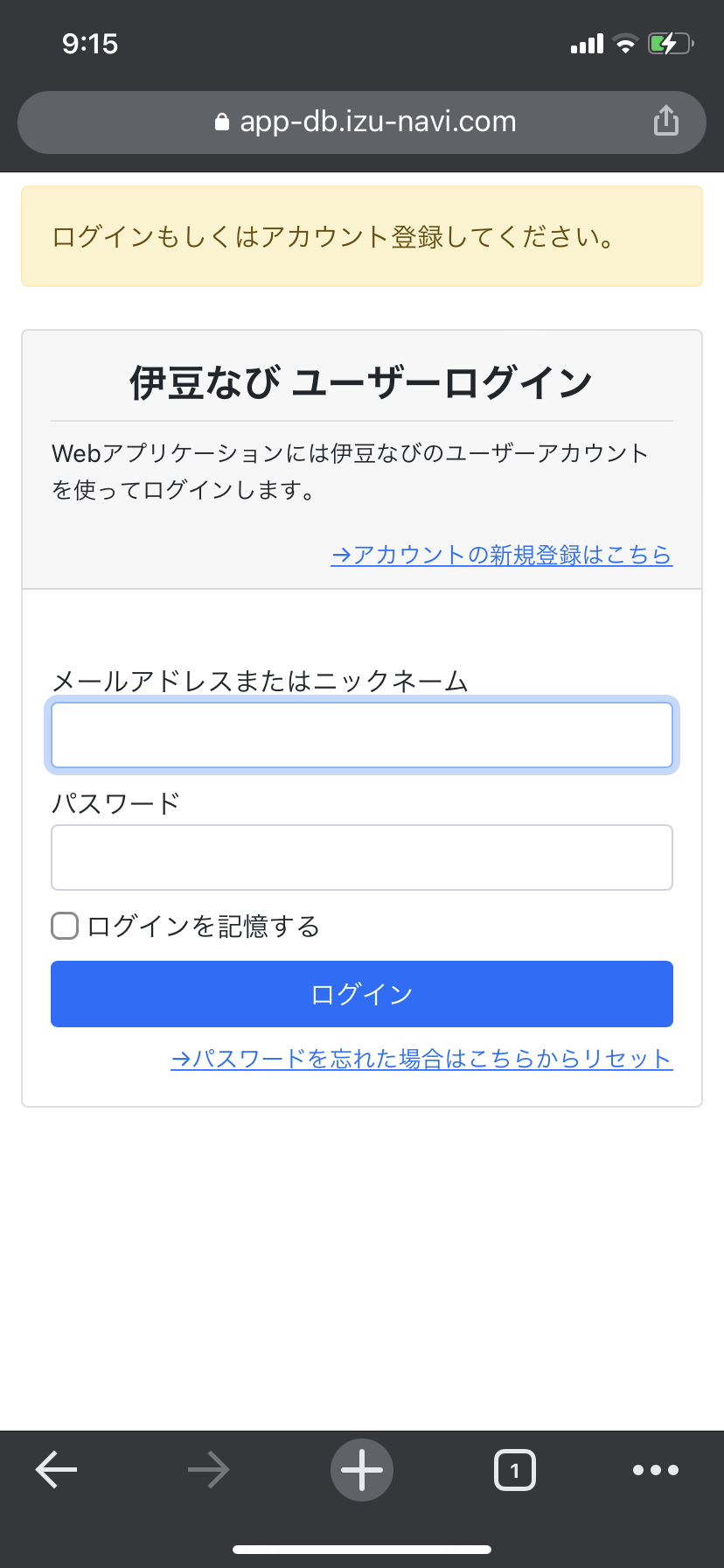
トップ画面下部「ログインまたは登録」より、ログイン画面に進む。
[□ログインを記憶する]にチェックを入れる事で、次回からのログインの作業を省きます。ユーザー登録した、メールアドレスまたはニックネームを入力し、パスワード欄に設定したパスワードを入力し[ログイン]ボタンをタップ。
バーガーメニューからユーザー設定画面
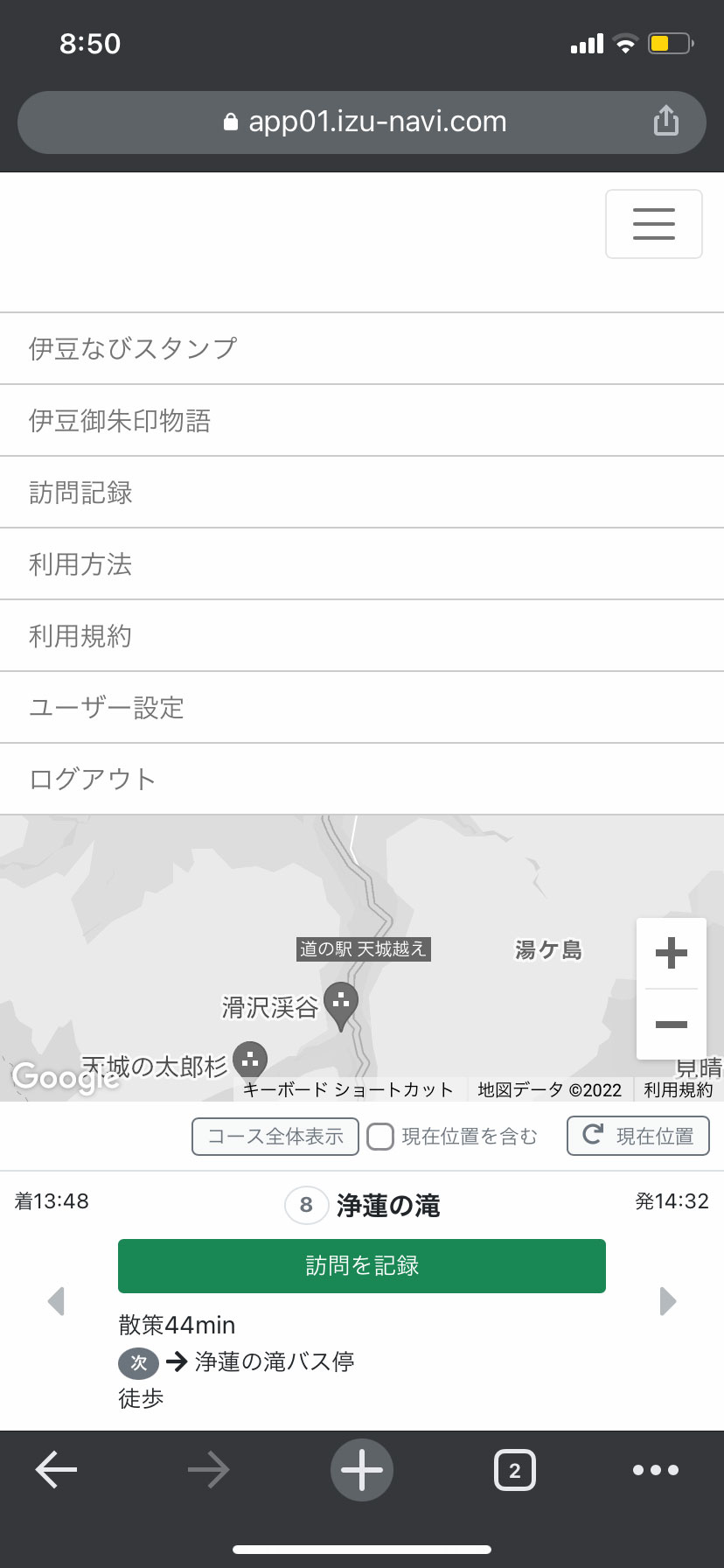
右上のバーガーメニューを開き、バーガーメニューの「ユーザー設定」をタップ。
アカウント情報の変更
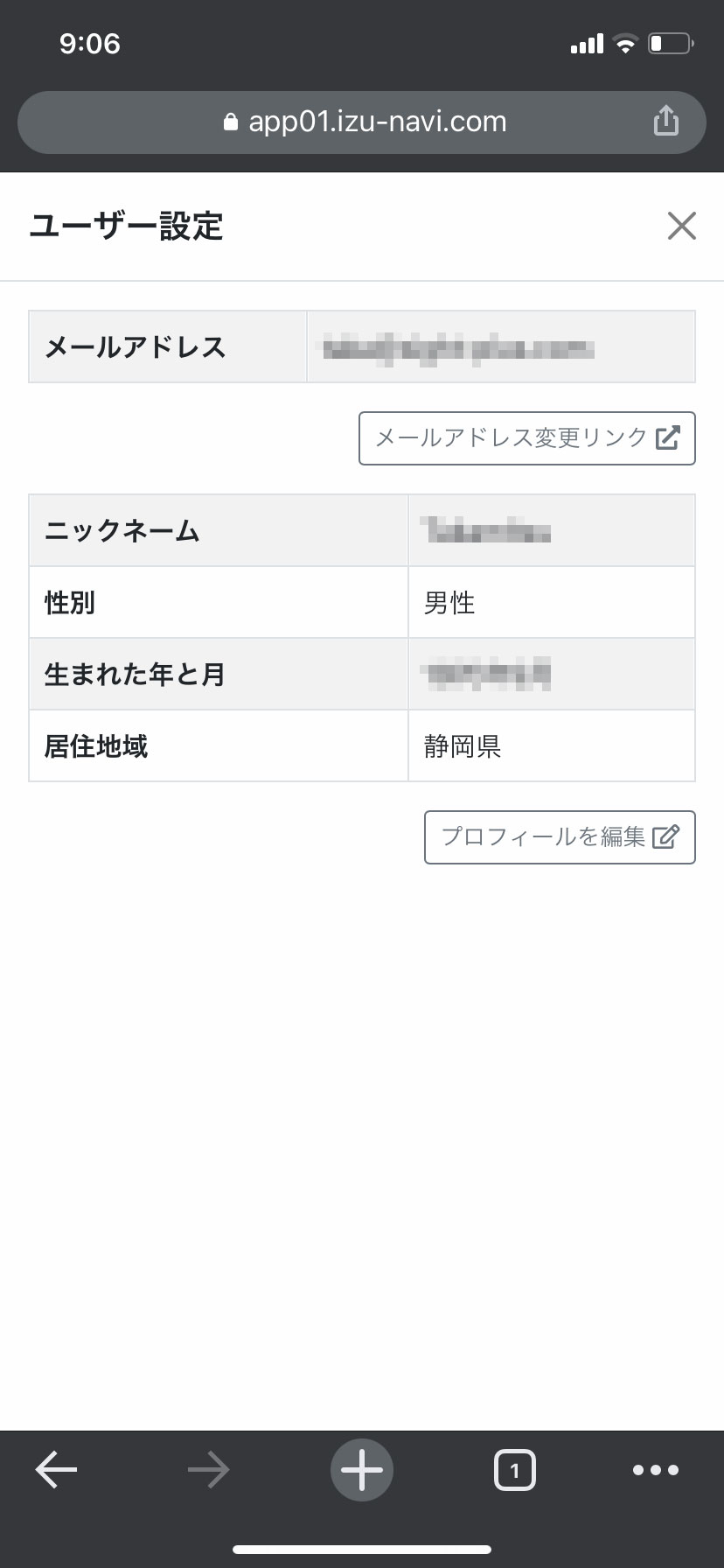
メールアドレスとパスワードの変更は[メールアドレス変更リンク]をタップすると、変更画面がでます。
プロフィールの変更は[プロフィールを編集]をタップ。
変更後、メールアドレスは[変更する]、プロフィールは[保存]をタップすると変更が出来ます。
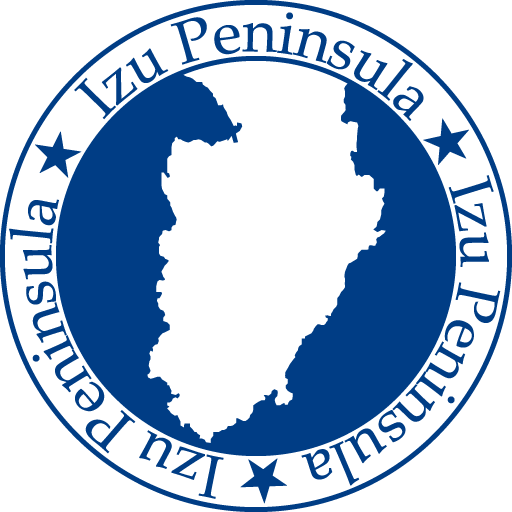 伊豆観光情報
伊豆観光情報